CenterPoint Fund Accounting
- Associate Expenses to Fixed Assets or Other Accounts
Create Fixed Asset Items - Duration: 16 min 51 sec_24.jpg)
Maintain Depreciation- Duration: 6 min 15 sec_24.jpg)
Depreciation Transactions- Duration: 6 min 38 sec_24.jpg)
| Document #: | 3082 | Product: | CenterPoint® |
|---|
CenterPoint uses associated accounts to "tag" activity to another account. For example, when entering a repair expense you can associate that repair expense to a specific piece of equipment. Recording your repair expenses can give you not only the total amount of repairs performed, but can also provide the total repair expense for each individual piece of equipment. The account selected in the Associated Account field is not adjusted, only tagged.
Interest expense is another valuable place to use associated accounts. Assigning the liability as the associated account to the interest expense provides a liability activity report that includes the interest paid on each individual loan.
Three subjects will be covered in this topic:
- Associate/tag an Account in a Transaction
- Modify a Report to Display and Group by Associated Account
- Reporting Loan Activity Including Interest Paid
Associate/Tag an Account in a Transaction
- Enter a transaction normally, including choosing an Account such as Repairs and specifying the Amount. In our example, we entered a payment transaction, but this process can be used in most transaction screen.
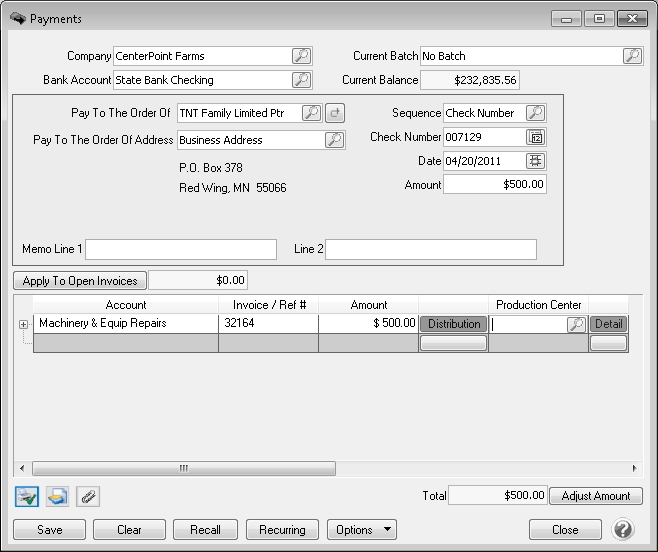
- To associate a dollar amount in the grid to an account or fixed asset, click the Detail button on that transaction line.
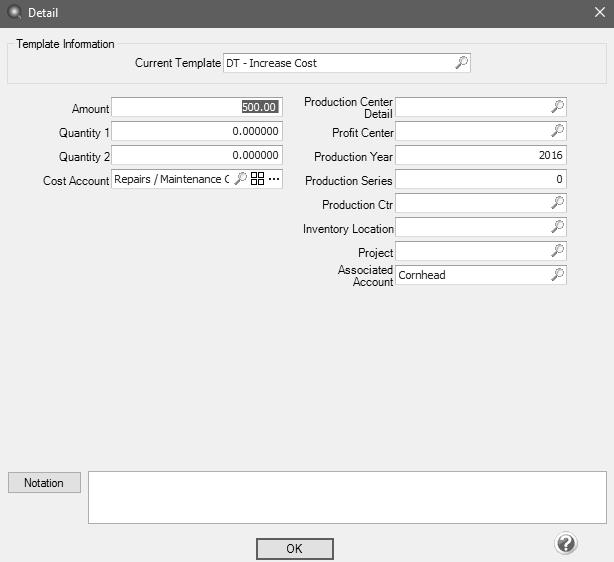
- In the Associated Account field, select the appropriate fixed asset or account.
- Click OK to return to the main Payment screen.
- Click Save. The amount specified in the entry will display on all financial reports using Accounts specified. Reports can also be modified to group by the Associated Account.
Modify a Report to Display and Group by Associated Account (for example, Report Equipment Repairs by Item)
- Select Reports > Reports.
- From the list of reports select Transaction Reports > General Ledger > General Ledger Account Activity.
- In the Report Selections area on the right, select the appropriate Date and Company/Fund.
- If Account Category is not an option in your Report Selections, click More Items in the lower right.
- Select Account Category. Click OK. This will add Account Category as a Report Selection.
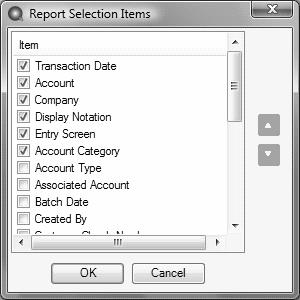
- Select Account Category in the Report Selections. Select all the categories where you have used associated accounts. In our example, we are selecting the repair accounts. Move the account categories from the left column to the right column with the right arrow.
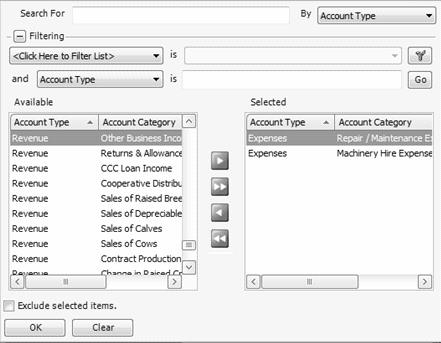
- Click OK to complete the selections.
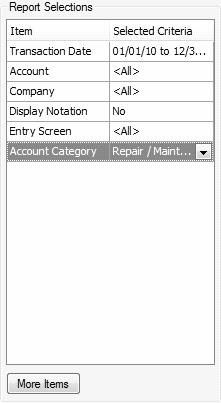
- Click Preview.
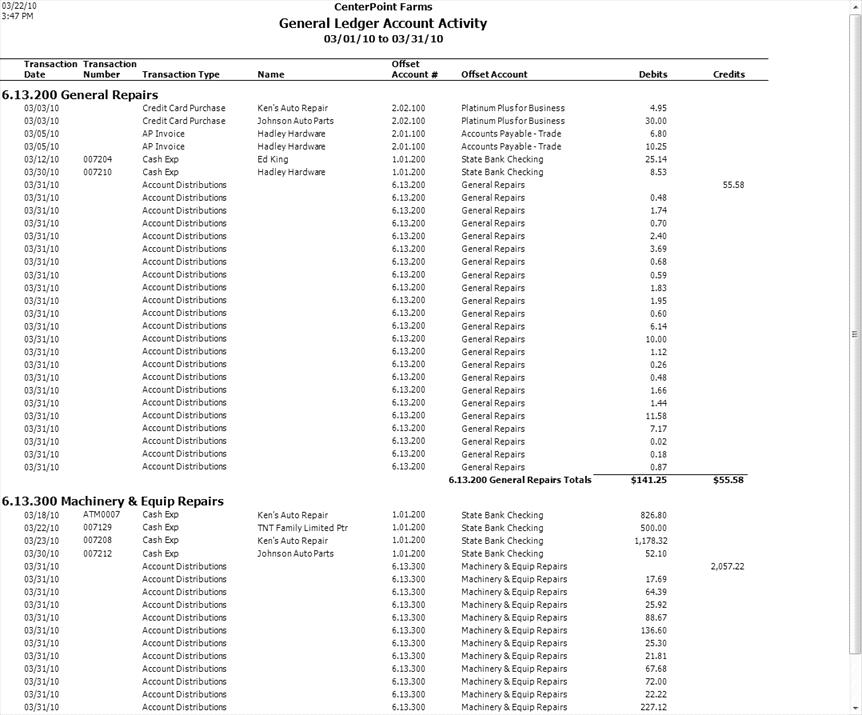
- Select the Group/Sort tab on the left. Put a check mark in Group and Sort in the Associated Account Name field.
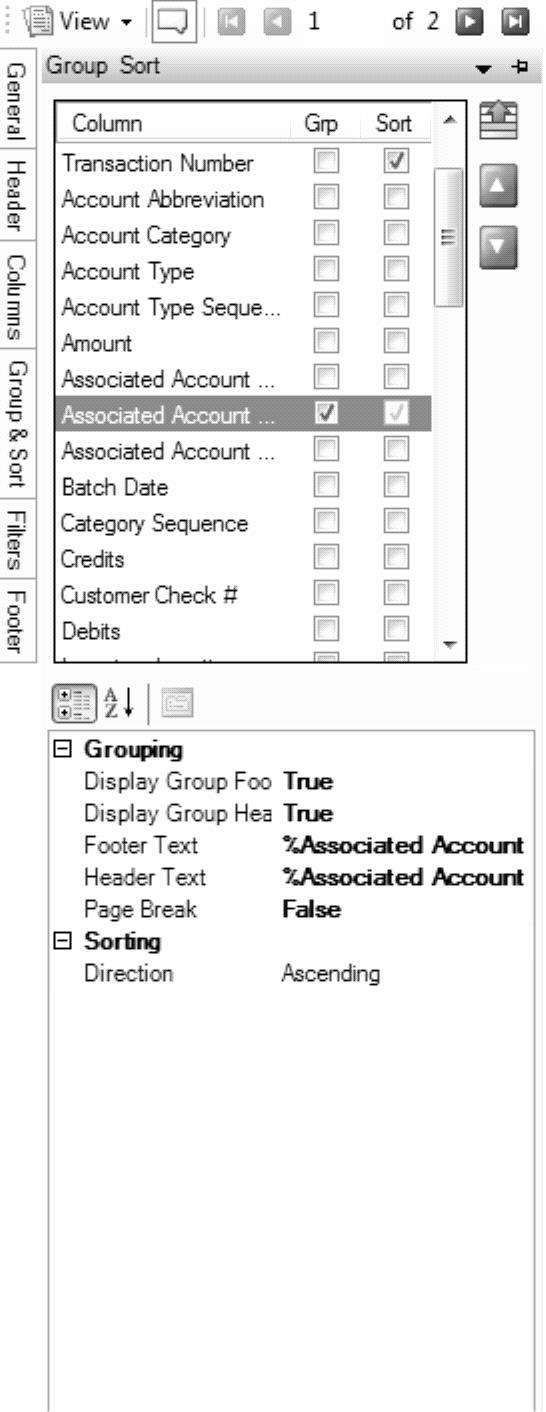
- While still in the Group/Sort tab, move the Associated Account Name field to the position above the Account field. Fields are moved up using the green arrow buttons on the right.
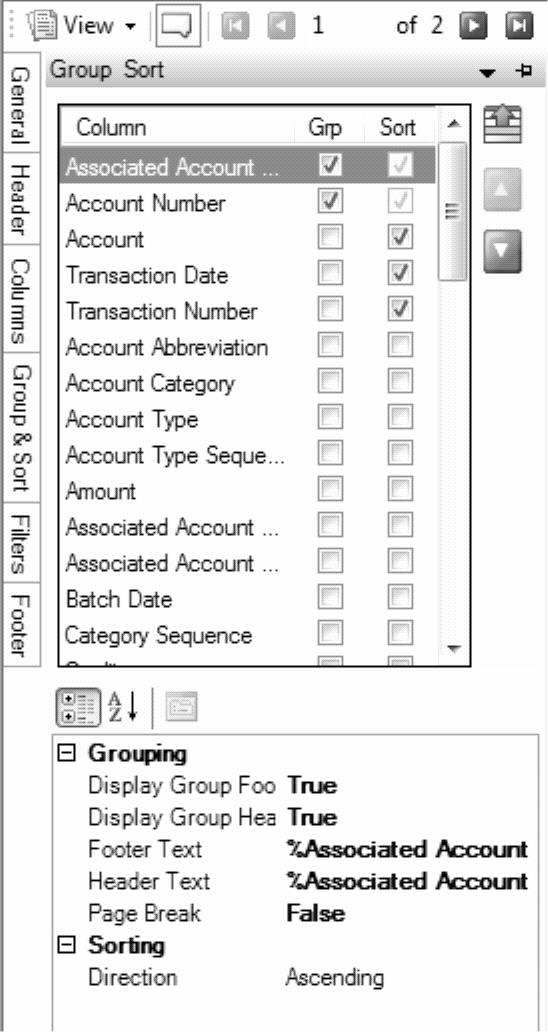
- Click Refresh to display the updated format of the report.
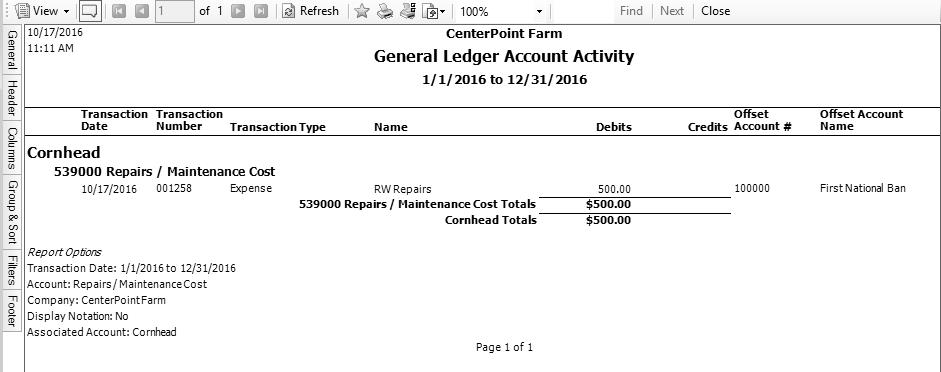
 button.
button.Reporting Loan Activity Including Interest Paid
If you are using associated account on your interest payments, select Reports > Reports > Transaction Reports > Liability Activity > Loan Activity report to view the activity. Each loan includes the loan activity and balance, as well as the interest paid to that loan.